
어제 일상vlog 영상을 편집하면서 프리미어 프로 기술을 하나 더 터득했는데요.
영상을 부분확대 하는건 저번에 포스팅 했었어요. 그 링크는 아래로 가시면 됩니다.
https://guswl0863.tistory.com/76?category=797162
프리미어 프로 <영상 확대 / 영상 부분확대 / 영상 비율조정> 하는법 알아봐요.
안녕하세요. 프리미어프로를 독학하기 시작한 면지입니다. 어디서 영상 편집을 따로 배우는게 아니라 필요할 때마다 인터넷에 검색하는 식으로 공부를 하고 있습니다. 오늘 제가 공유하려고 하는 프리미어 꿀팁은..
guswl0863.tistory.com
오늘은 영상을 점점 확대하는 방법에 대해서 알려드리려고 해요.
카메라로 사진 찍을 때 '줌인' 기능을 이용하는 것과 동일하게 보시면 됩니다.
완성샷부터 보여드릴게요.

ㅋㅋㅋㅋ올려놓고 보니 괜히 민망하네요.
벌레를 보고 놀라서 뒷걸음질 치는 모습인데요.
이부분을 강조하고 싶어서 점점 확대되는 기능을 넣었어요.
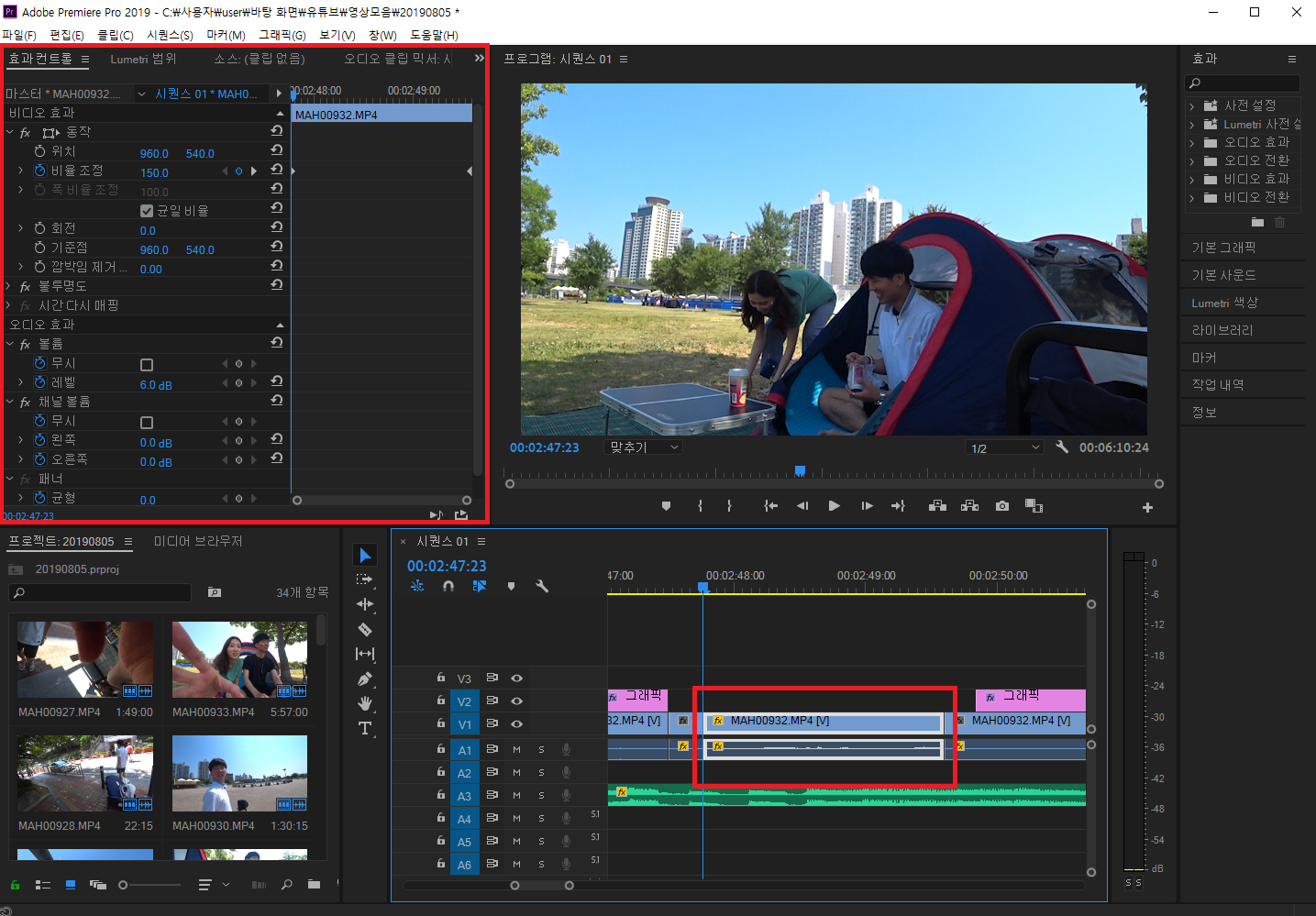
어도비 프리미어 프로를 켜고, 줌인 기능을 적용할 부분을 선택해주세요.
선택하는 커서는 영어로 v가 단축키에요.
누르고 나면, 왼쪽 상단처럼 '효과 컨트롤' 창이 생깁니다.
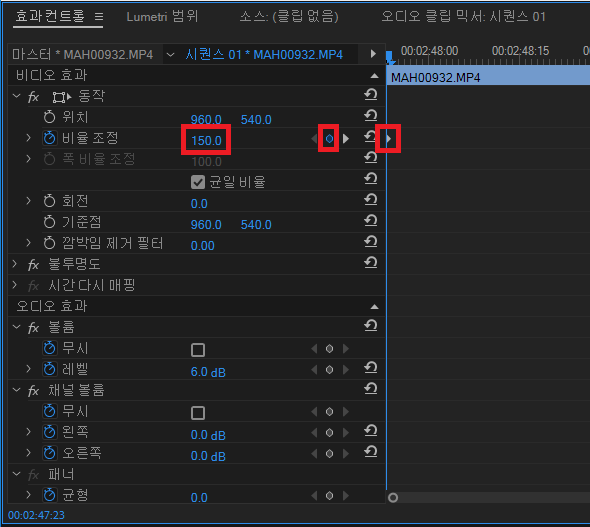
우선 영상의 비율을 조정할 거에요. 100에서 시작해도 좋고, 이 숫자는 원하는대로 하시면 돼요.
150이 적당할 것 같아서 150으로 바꾼 후, 다이아몬드 모양 보이시죠?ㅎㅎ
저걸 한 번 눌러주세요.
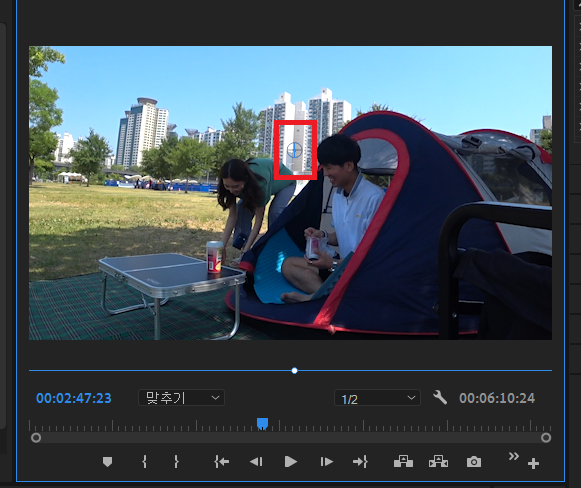
처음에 영상 비율을 150으로 조정했을 때, 인물이 정중앙에 오도록 영상을 조절할 수 있어요.
영상을 더블클릭하고, 누른 채로 움직이면 영상이 상하좌우로 움직여요.
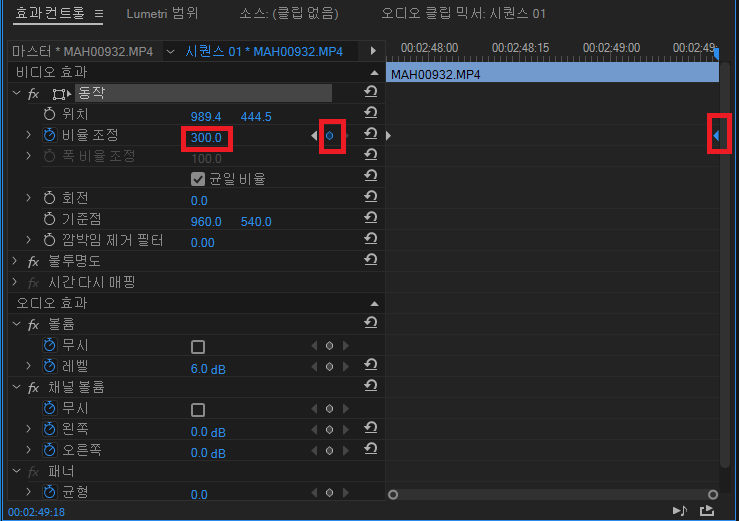
자, 이제 줌인을 끝낼 부분으로 넘어갑니다.
점점 확대가 돼야 하므로 가장 처음에 설정한 150보다 큰 숫자를 넣어주셔야 해요.
그래서 저는 300으로 했어요.
300으로 비율을 바꾼 후, 동일하게 다이아몬드 모양을 누르면 됩니다.
이게 끝이에요! 정말 쉽죠?ㅎㅎㅎ
저도 초보인데 금방 따라했으니 여러분들도 쉽게 하실 수 있어요!
'생활정보' 카테고리의 다른 글
| 제2롯데월드 아쿠아리움 할인 팁 및 우대정보 알아봐요. (0) | 2019.08.08 |
|---|---|
| 신한은행의 인기상품 <신한 S드림(Dream) 적금> 알아봐요. (0) | 2019.08.08 |
| 국민연금의 군복무크레딧에 대해 알아봐요. (0) | 2019.08.07 |
| 신한카드 딥드림 플레티넘+ 신용카드 혜택 알아봐요 (0) | 2019.08.07 |
| 파워포인트, 엑셀 등 Office 365 무료 1개월 평가판 다운로드 방법 알아봐요. (0) | 2019.08.07 |




댓글