안녕하세요!!
오늘은 노트북에 블루투스 키보드를 연결하는 방법을 포스팅 해볼게요.
왜 멀쩡한 노트북 키보드를 냅두고 블루투스 키보드를 연결하냐면요....ㅎㅅㅎ
노트북 키보드에 커피를 처참하게 쏟아서 아예 사용하지 못하게 됐기 때문입니다(서럽)


우선 저는 로지텍 블루투스 키보드를 사용하고 있구요.
원래는 핸드폰으로 블로그 포스팅하는게 손목이 아프곤 해서 샀던건데
노트북에도 이번에 사용해봤는데 너무 좋더라구요.

이 제품의 경우 기기 3대까지 연결이 가능해요.
보시면 노란버튼이 3개가 있는데요.
저는 여기서 첫번째는 핸드폰을, 두번째는 노트북을 지정해뒀어요.
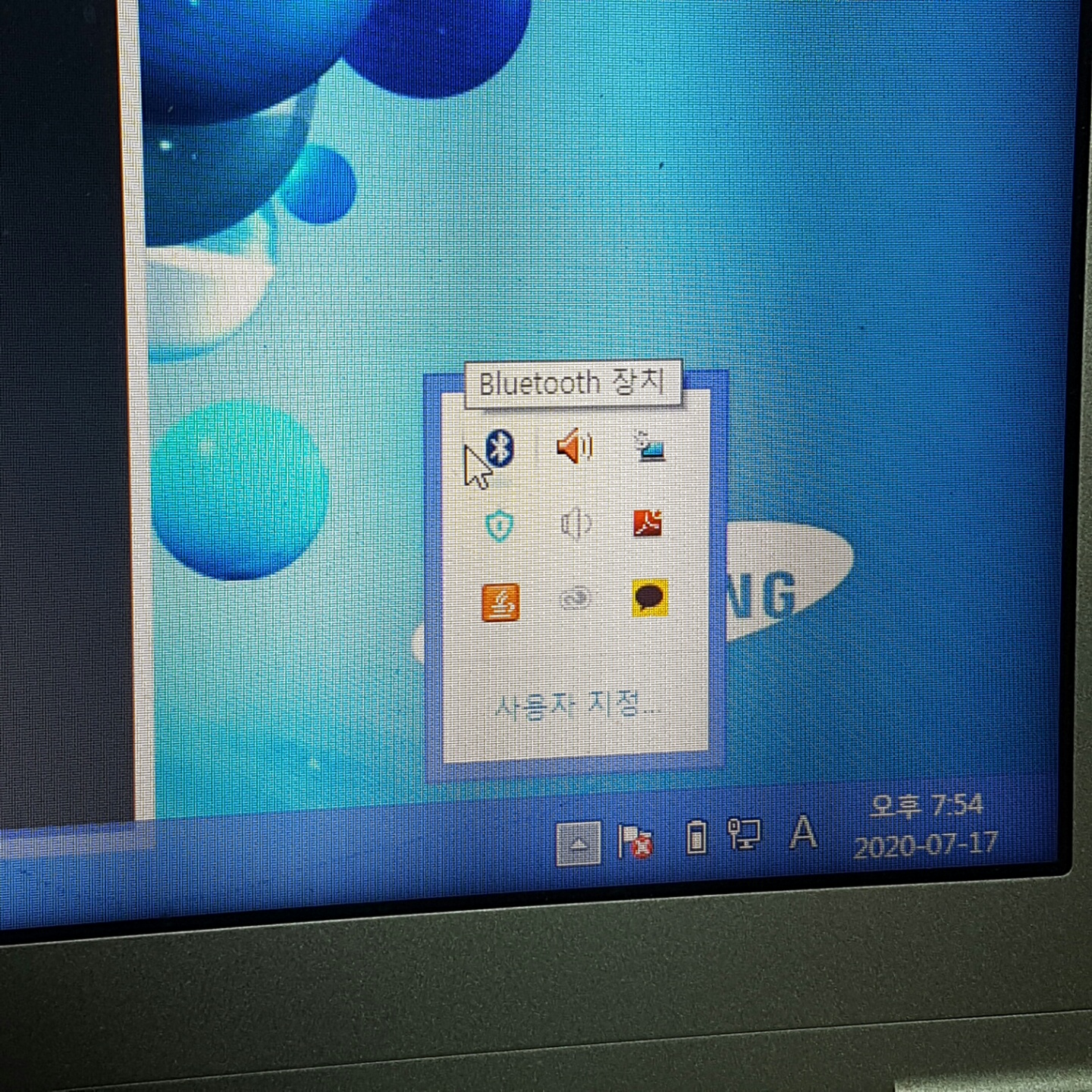
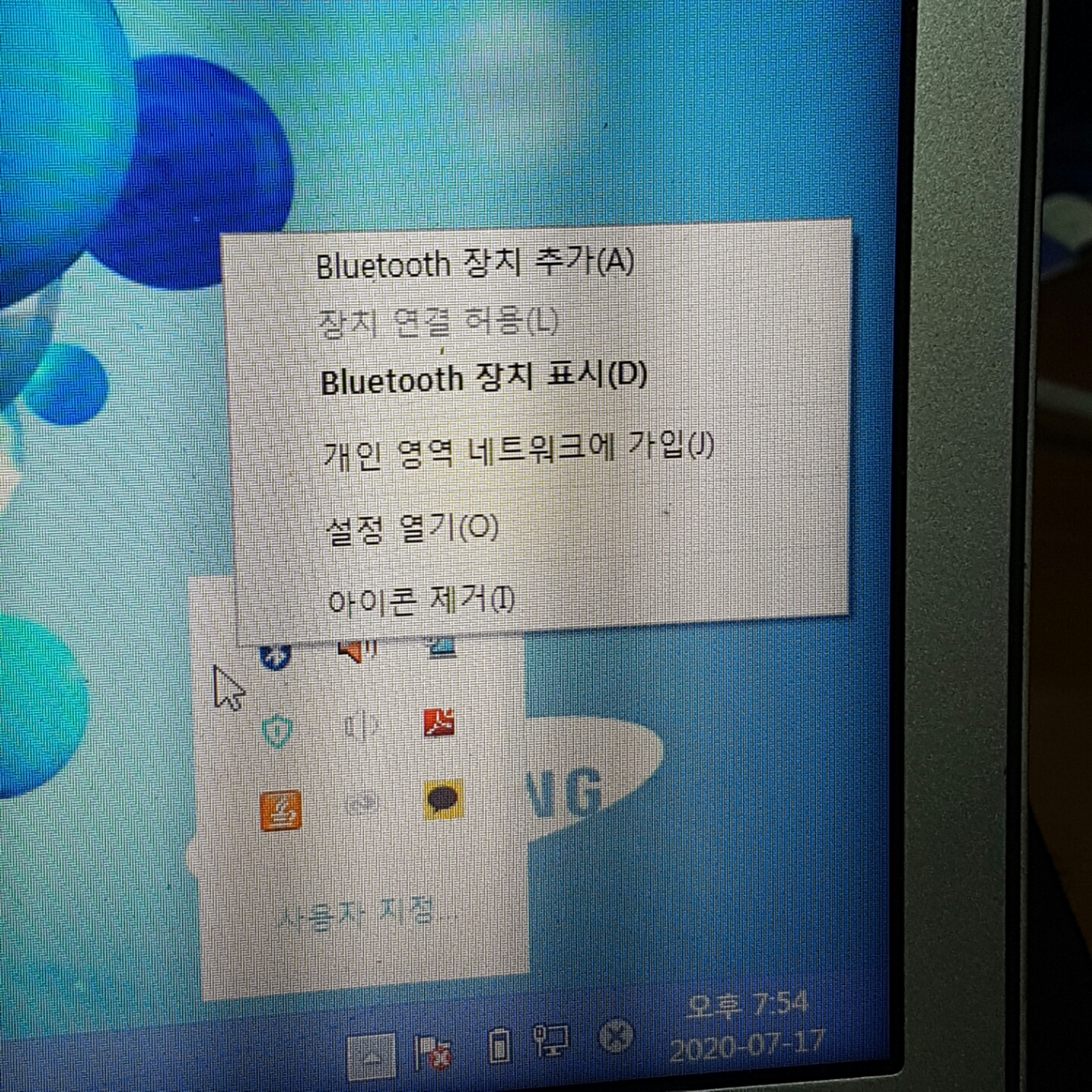
노트북 아래쪽에 있는 화살표 버튼을 누르면 '블루투스' 버튼이 보이는데요.
이걸 누르면 '블루투스 장치 추가' 버튼이 있습니다. 눌러주세요.
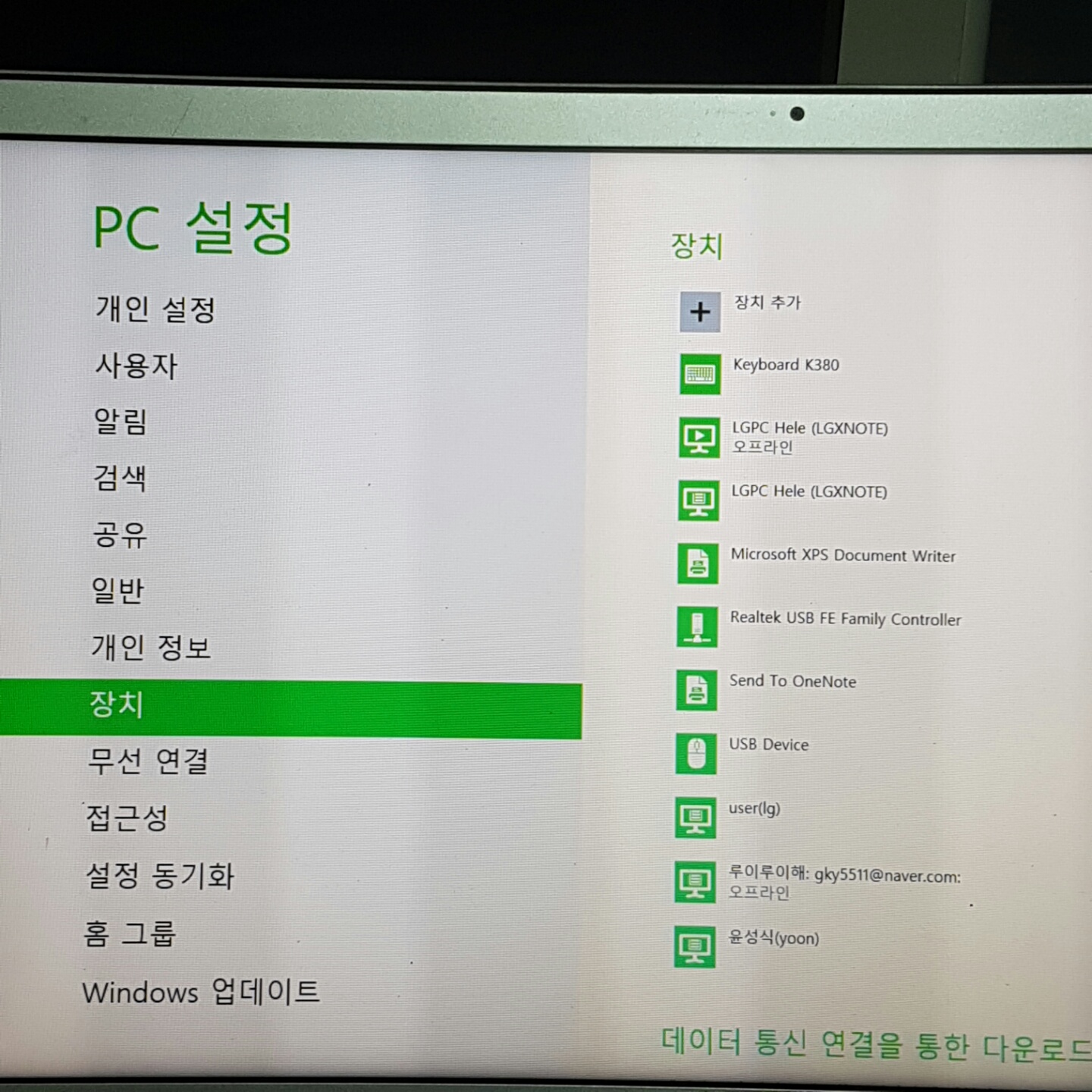
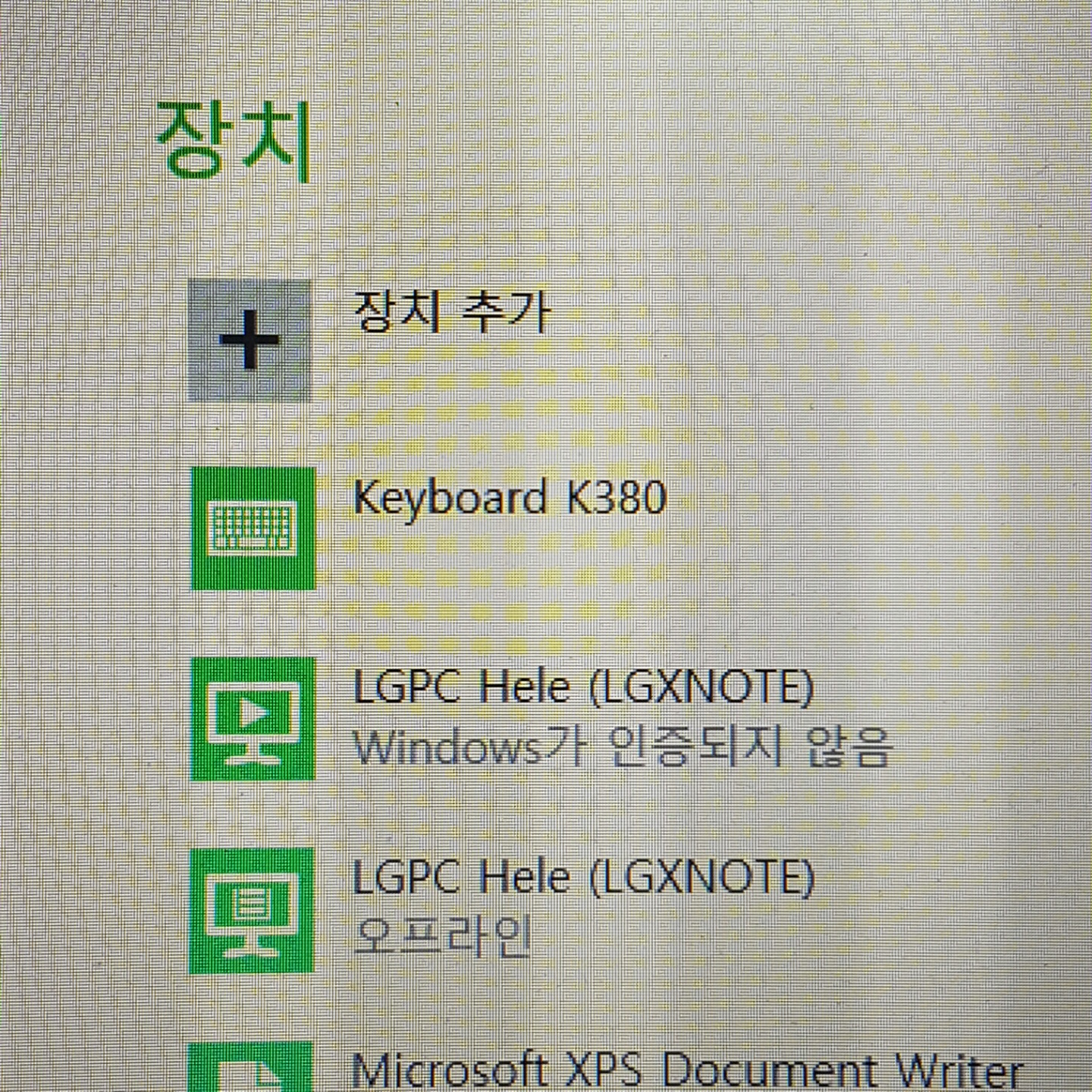
보시면 Keyboard K380이 제 블루투스 키보드에요.
이미 한번 등록을 해뒀고, 한번만 등록해두면 자동으로 인식되어 연결되기 때문에
그 뒤로는 바로 사용할 수 있는데요.
설명을 위해서 설치한 장치를 제거하고 다시 해볼거에요!

원 상태로 돌리기 위해 '제거'를 눌러줬구요.

우선 블루투스 키보드에서 몇 번 키에 노트북을 지정할지 생각한 후,
3초가량 꾸욱 눌러주세요. 그러면 그 위에 불이 번쩍번쩍이더라구요.
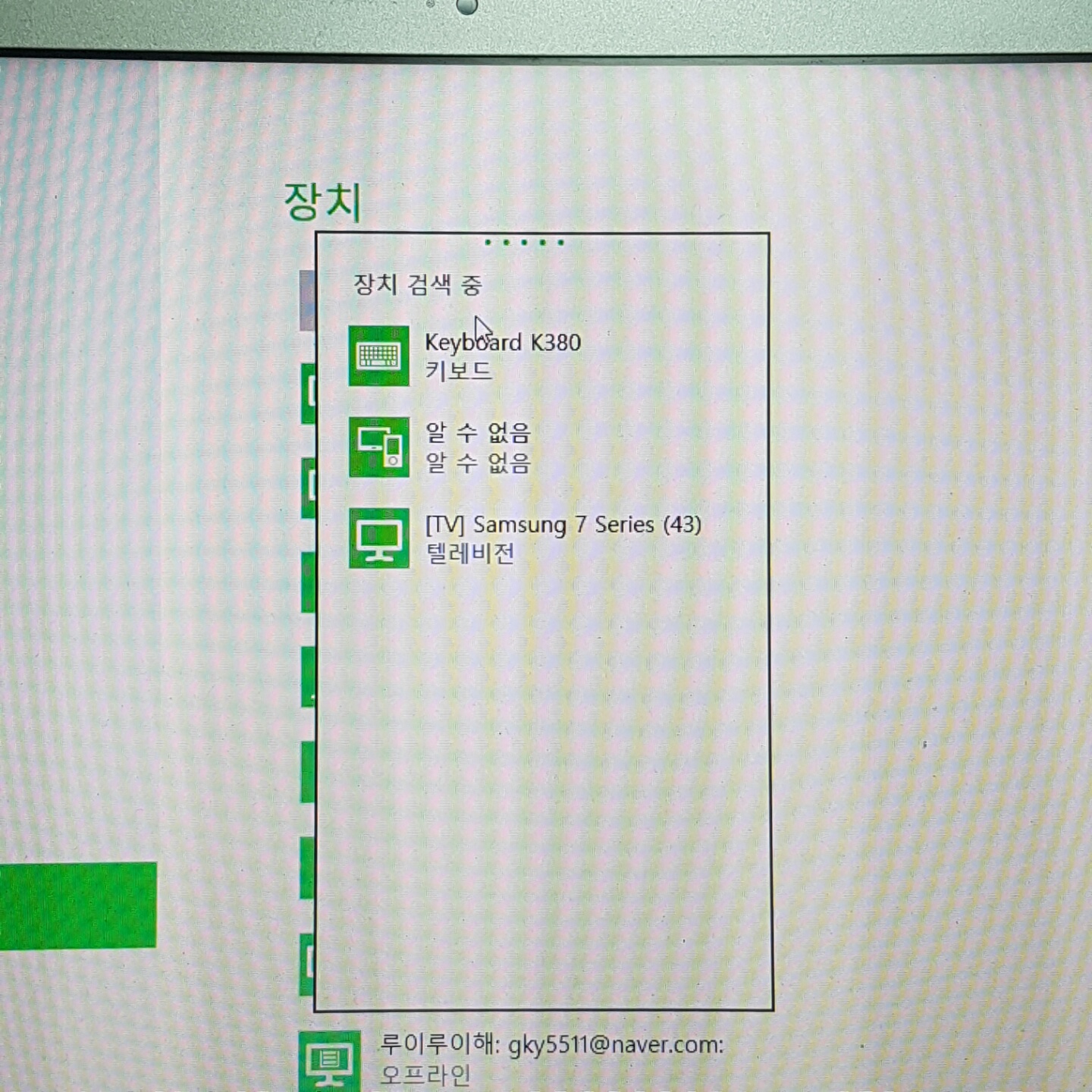
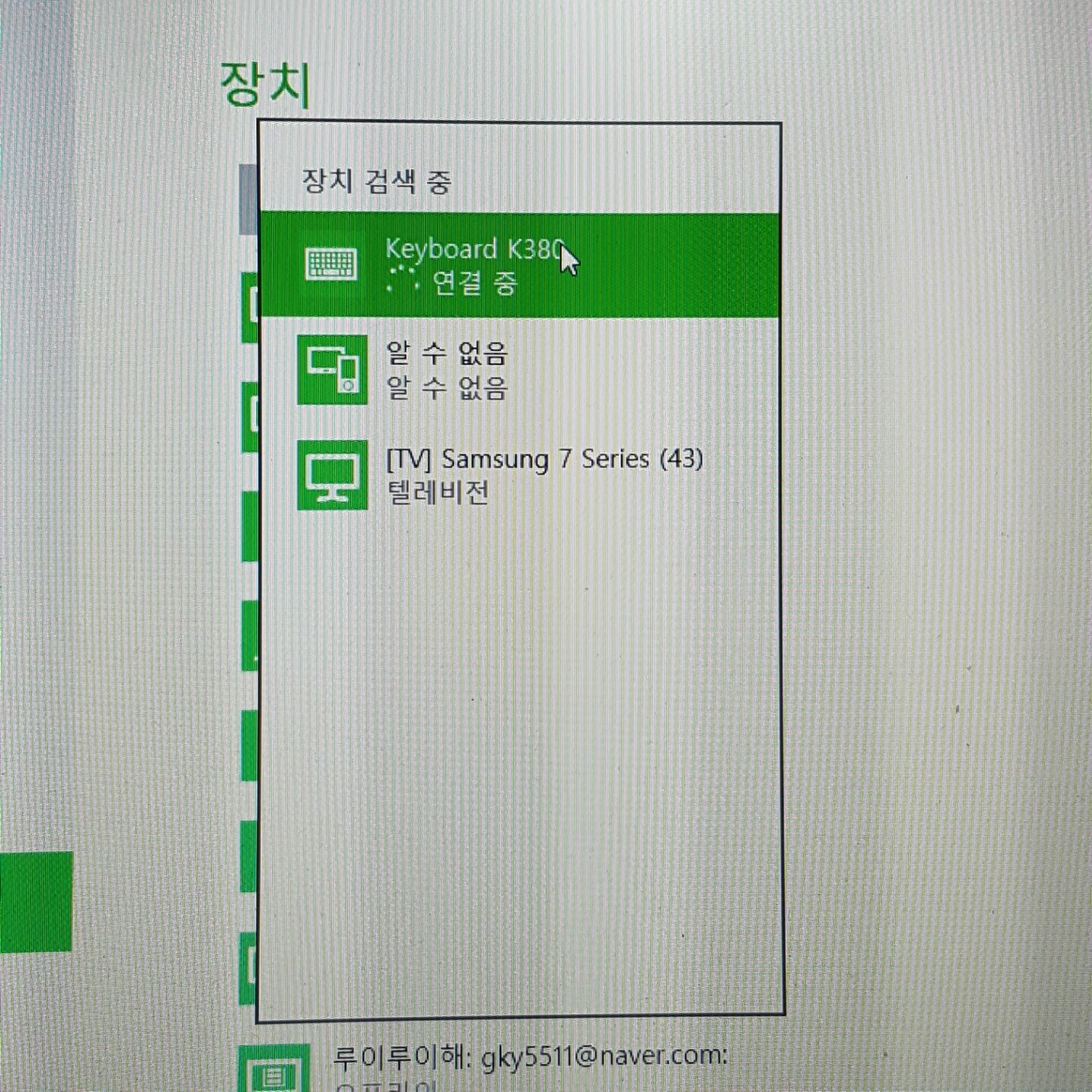
그렇게 하면 노트북이 블루투스 키보드를 잡아냅니다.
본인이 가지고 있는 블루투스 키보드 모델명이 맞다면 눌러주세요.
그러면 '연결 중'이라면서 알아서 연결이 됩니다.
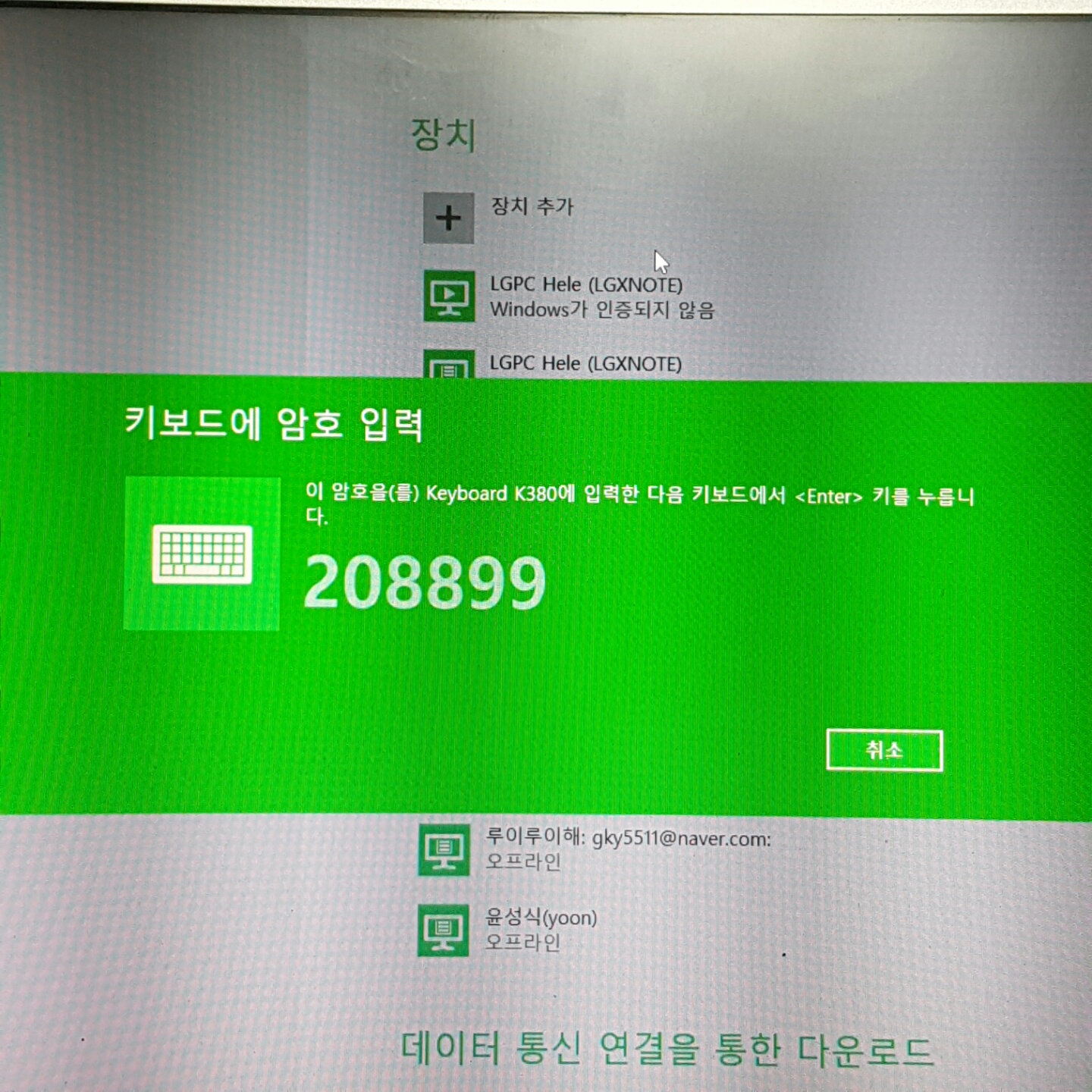
그리고 나서 암호를 입력하라는 창이 떠요.
당황하지 말고, 노트북에 뜨는 6자리 암호를 키보드에 동일하게 입력 후
엔터를 치면 됩니다.
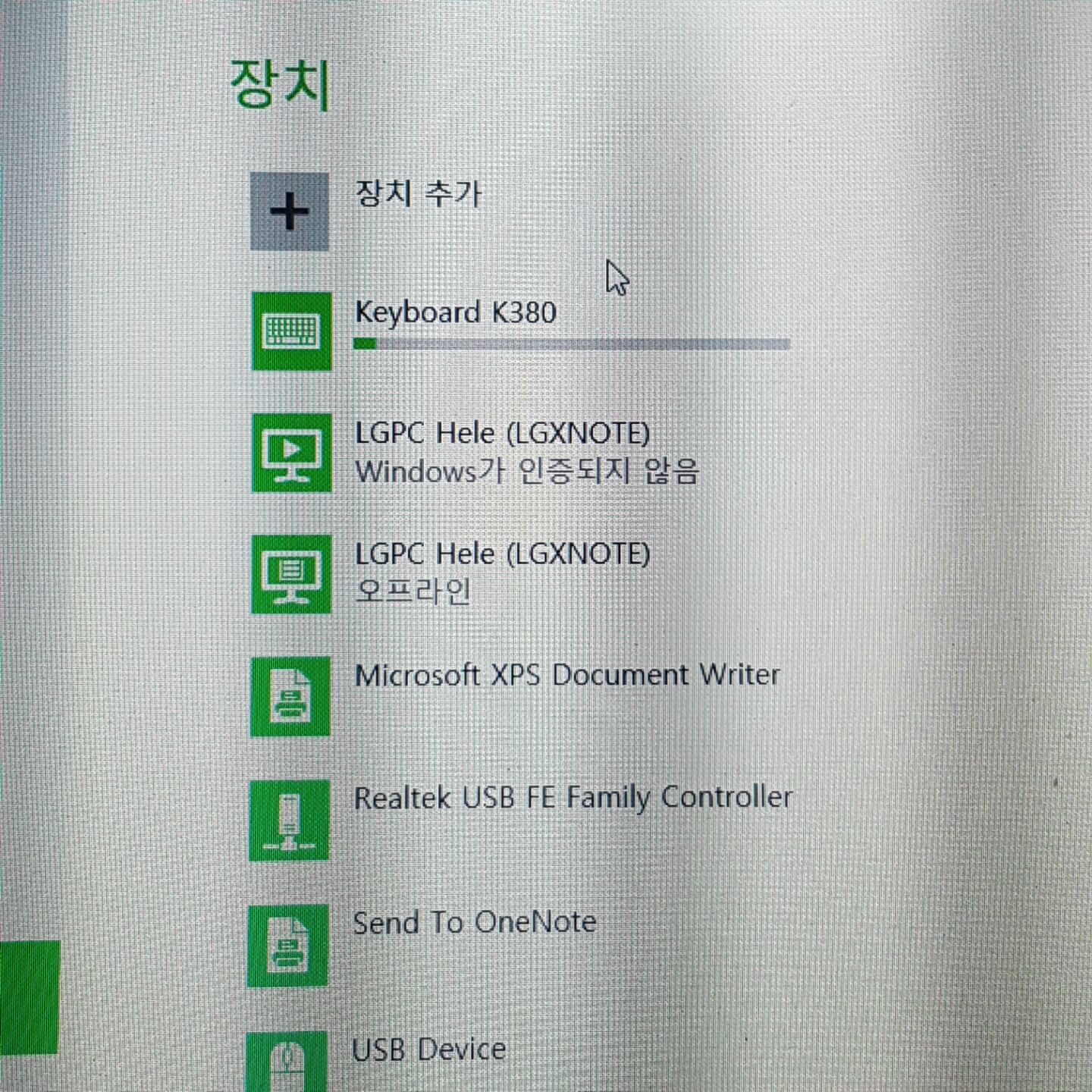
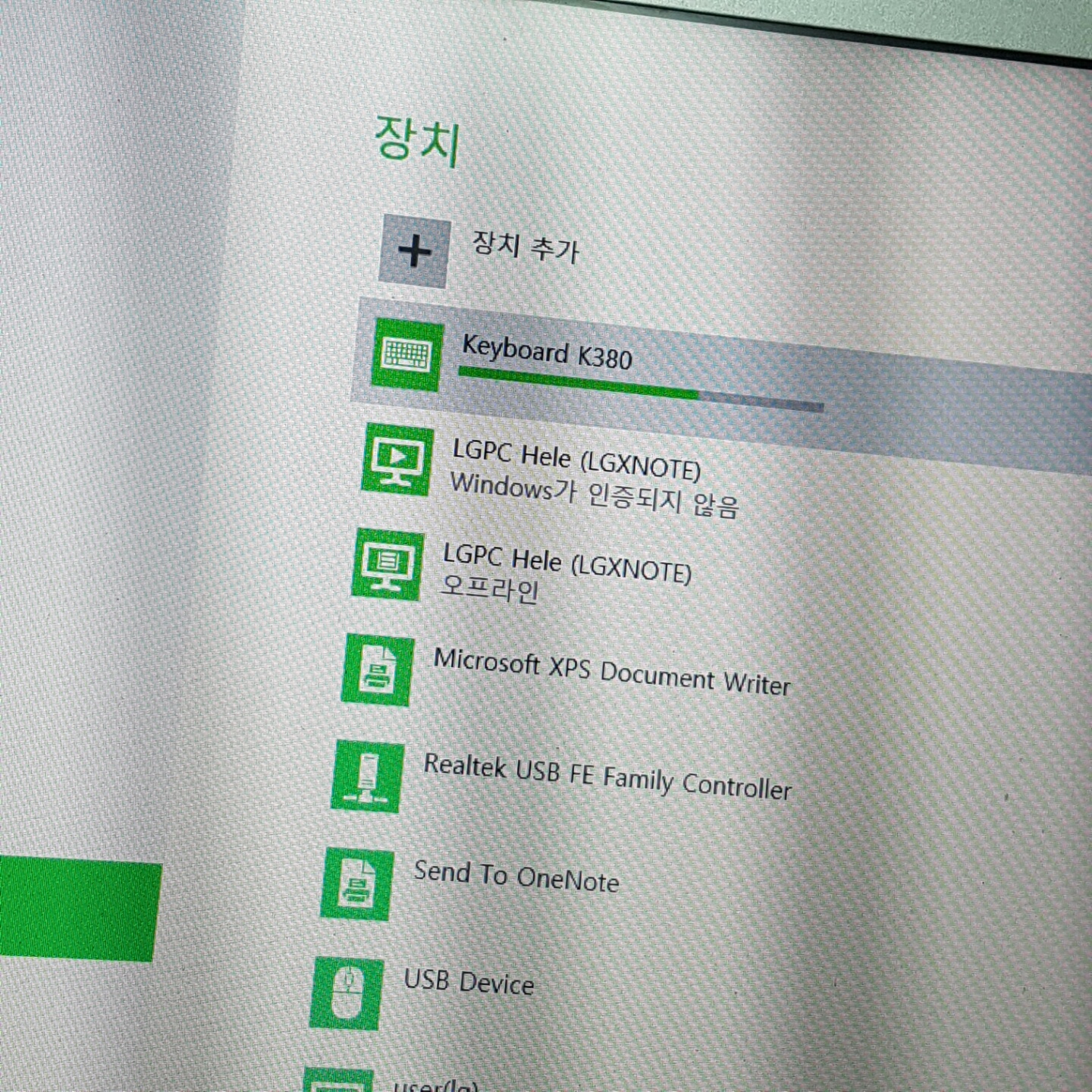
그러면 정말 끝이 납니다 ㅎㅎㅎㅎ
알아서 설치를 하기 시작하구요.
10초정도 걸려서 설치가 되고, 그 뒤로 자판이 잘 쳐집니다.
정말 쉽죠?ㅎㅎㅎㅎ
제 노트북이 옛날 기종이라 요즘 기종은 조금 다를 수도 있을 것 같아요.

저는 이렇게 잘 연결해서 지금 티스토리 블로그 포스팅도 이 블루투스 키보드를
이용해서 하고 있답니다. 아주 편리하고 좋아요!
'생활정보' 카테고리의 다른 글
| 스터디 n번 경험해본 취준생의 취업스터디 장점 단점 이야기 (0) | 2020.07.20 |
|---|---|
| 신한카드 광역알뜰교통카드 혜택 신청방법 (0) | 2020.07.19 |
| 구글플레이스토어 다운로드대기중 업데이트 오류 해결방법 (0) | 2020.07.15 |
| 경기도 청년 노동자 지원사업 신청방법 (0) | 2020.07.15 |
| 경기도 청년 면접수당 신청방법 (0) | 2020.07.10 |




댓글