안녕하세요. 면지에요! 오늘은 '컴퓨터 자동 종료' 기능에 대해 알아보려고 합니다. 평소 컴퓨터를 너무 오래한다거나, 게임을 그만하고 자제하고 싶은데 의지대로 잘 안된다거나, 프로그램 설치가 오래 걸려서 외출을 하려는데 컴퓨터를 자동으로 꺼지게 하고 싶다거나 등등 다양한 이유로 '자동 종료' 기능을 궁금해하실거라 생각합니다.
저 또한 공부를 하다가 답답할 땐 블로그에 글을 쓰느라 컴퓨터를 키곤 하는데, 본래 목적을 다 이루고 나면 웹 서핑 등 다른 길로 빠져서 시간을 허비하곤 하는데요. 그래서 자동 종료 기능을 알아봤습니다.
가장 먼저 바탕화면 윈도우 하단에 돋보기 모양을 눌러주세요.

왼쪽에서 두번째에 위치해 있네요.
검색창에 '실행'이라고 칩니다. 그러면 '실행'이라는 앱이 바로 뜨는데요. 이걸 눌러주세요.


'실행'앱이 뜨면 여기에 'shutdown -s -t'라고 입력해줍니다. 여기서 끝이 아니구요. 언제 컴퓨터가 꺼졌으면 좋겠는지 각자 원하는 시간을 -t 뒤에 입력을 해줘야하는데요. 그 시간은 초 단위로 입력을 하셔야 합니다.
예를 들어, 1시간 뒤에 컴퓨터가 꺼지길 원한다면 아래처럼 3600을 입력하면 됩니다.

2시간 뒤에 컴퓨터가 꺼지길 원하면 7200을 써주면 되겠죠 ㅎㅎㅎ

본인이 얼마만큼 할지 몇 분*60초 값을 입력해주면 되는 정말정말 간단한 방법입니다!
그리고나서 확인을 눌러주면 끝이에요.
확인을 누르고 나면, 화면 오른쪽 하단에 '로그오프하려고 합니다'라는 문구가 뜨네요.
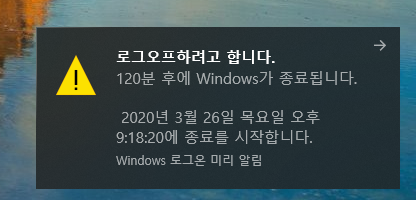
7200초를 입력했을 때인데, 2시간(120분) 후에 윈도우가 종료된다고 나옵니다. 그렇다면 내가 이렇게 자동종료를 걸어놨지만 다시 취소를 하고 싶을 수 있죠. 그럴 때는 아래처럼 'shutdown -a'라고 입력해주세요.
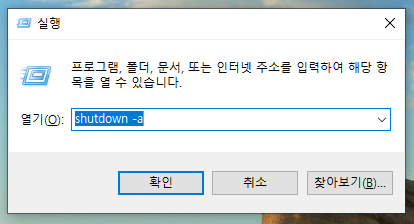
취소하는거다보니 뒤에 초 수는 입력하지 않고 명령어만 치면 됩니다. 동일하게 '확인' 버튼을 눌러주면!

'로그오프가 취소되었습니다'라는 문구와 함께 예약된 시스템 종료가 취소된걸 알 수 있습니다. 윈도우10으로 바뀐 이후로는 컴퓨터 자동종료에 대한 기능을 전혀 모르고 있었는데, 저도 정리하면서 확실히 기억할 수 있겠습니다 ㅎㅎ
'생활정보' 카테고리의 다른 글
| 아이나비 네비게이션 업데이트 하는 방법 (1) | 2020.03.30 |
|---|---|
| 롤 친구창 오류 게임시작 안됨 해결방법 (4) | 2020.03.27 |
| 네이버 웹툰 쿠키 무료로 받는 방법(네이버 웹툰 무료로 보기) (0) | 2020.03.23 |
| 만성신부전증(신장투석,신장이식) 국민연금 중 장애연금 받을 수 있을까? (0) | 2020.03.16 |
| AFPK자격증 갱신신청 하는 방법 (라이센스비 10만원) (0) | 2020.03.14 |




댓글